Asus Z Stylus Review
 Asus are no strangers when it comes to stylus pen input on their tablets and devices. In fact, their original Eee Note featuring a digitizer stylus was one of the first on the market around that time in 2010. Asus tablet products like the Eee Slate in 2011 was one of the first ever Windows tablets that had a digitizer stylus pen. It was immensely popular at that time because few companies dared to offer a digitizer stylus with a Windows tablet. The Eee Slate EP101 had terrific business application and uses, thanks in large part to the digitizer stylus. Over the years Asus has continued to release various products with digitizer stylus input including the Fonepad Note (tablet + phone) and Windows based tablets. The point is, Asus knows a thing or two about stylus technology and implementing it in their products.
Asus are no strangers when it comes to stylus pen input on their tablets and devices. In fact, their original Eee Note featuring a digitizer stylus was one of the first on the market around that time in 2010. Asus tablet products like the Eee Slate in 2011 was one of the first ever Windows tablets that had a digitizer stylus pen. It was immensely popular at that time because few companies dared to offer a digitizer stylus with a Windows tablet. The Eee Slate EP101 had terrific business application and uses, thanks in large part to the digitizer stylus. Over the years Asus has continued to release various products with digitizer stylus input including the Fonepad Note (tablet + phone) and Windows based tablets. The point is, Asus knows a thing or two about stylus technology and implementing it in their products.
The Z Stylus is the newest pen input product from Asus. The official specs of the Z Stylus includes: 1.2mm tip, 1024 pressure point sensitivity and battery life of 150 hours (225 days of standby time). It weighs 11.85g and features a clip-on design which makes it look and feel like a real pen. You can clip it to your shirt pocket!
One important note that needs to be made here is regarding device compatibility. The Asus Z Stylus pen will only work on ZenPad S 8.0 (Z580CA) and any of the ZenPad 10 models. That’s it, that’s all. Be sure to check your model number to ensure that it’s one of these compatible models. There are two different ZenPad S 8.0 models and if you have the Z580C, then you cannot use the Z Stylus.
The Z Stylus is very reasonably priced at just $29.99 US. Other markets will see slightly more expensive pricing but the Z Stylus is still worth your consideration even at a more expensive price point. When it comes to buying a Z Stylus, availability has been challenging. From time to time we’ve seen them listed on the big retailers like Amazon.com, but you may notice at times that the Z Stylus is listed by third party sellers at an inflated price. We recommend that you check out the official Asus online store because their prices are not inflated and they seem to maintain better stock levels.
Unboxing and First Impressions
We’ve had our Z Stylus for a while now. With the short supply available at that time we ended up ordering ours from Taiwan and had it shipped to our location in North America. It was a tad expensive, but we felt it would be beneficial to you, our readers to know about this accessory.

The box contains a battery, a second replacement tip, a tip removal tool, users manual, and the Z Stylus pen. The battery is not common and is a AAAA size. This can be found in most places that sell batteries, but keep in mind that it’s going to be relegated to the bottom row or off to the side on the rack. I had to look and look at my local store for the batteries but indeed they were there, on the lowest possible shelf.
The Z Stylus is metal design. It’s solid and feels as comfortable as you might hope for. It’s not too heavy, but it’s certainly not light. It’s quite pleasing to the eye actually! The pocket clip is a nice touch for any of the nerds out there who enjoy the pen in front pocket look. In all seriousness though, the clip allow for the Z Stylus to attach to a pen loop holders found on the various official Asus covers and cases (Tri Cover and Zen Clutch).
There is a button along the lower side of the Z Stylus that has 2 different buttons. These buttons offer some added functionality and allow customization depending on the app being used. Bringing up the quick launch menu and the erase function are what we found the most useful for these buttons.
Asus has done a good job with updating the device software which has added some useful tips for using your Z Stylus. Included in one update, Asus added a tutorial video for the Z Stylus. So if you’re buying a Z Stylus now and have updated your system software you should definitely watch the tutorial and read the tips that will show the first time you start using the Z Stylus with your device.
Stylus Only Mode – It’s Brilliant
We’ve used the Z Stylus on both the ZenPad S 8.0 (Z580CA) and the ZenPad 10. The experience has actually improved recently in comparison to our initial testing thanks to a recent Asus software update. This update provides a big improvement that will all but stop your accidental screen touches. You will quickly realize how often your rom palms touch the screen or your fingers somehow come in contact with the screen while you are innocently using the Z Stylus. Keep in mind that if you’re reading a Z Stylus review from elsewhere, be wary of the software version that the reviewer or user was using. The performance today is better than what it was during the initial launch of these tablets in late 2015.
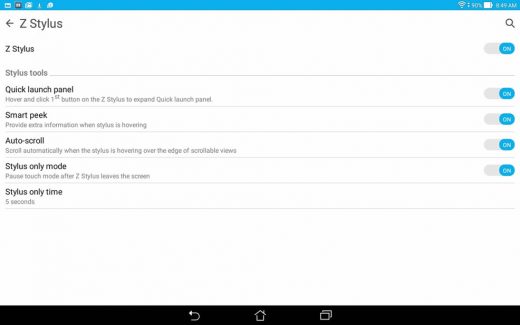
What’s better now thanks to the update? The most dramatic improvement comes thanks to the new “Stylus only mode”. This mode is only triggered when you bring the Z Stylus tip within close proximity to the screen. When you activate this feature in the settings, you can choose “Stylus only time” from 1 second to 5 seconds. This means that once the Z Stylus is engaged with the screen (comes close to the screen), the ZenPad will then enter “Stylus only mode” and touch will be deactivated entirely until the timer runs out. When the timer expires the ZenPad will become a touch screen device again.
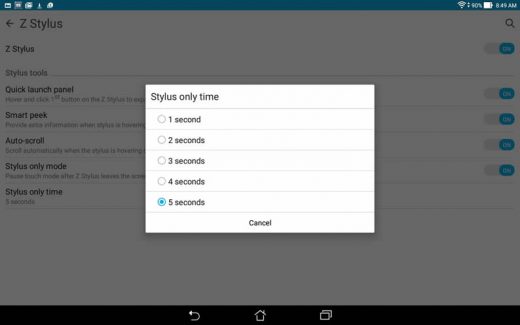
This new “Stylus only mode” is a big deal for one reason. This mode and setting allows you to truly treat the ZenPad like it’s a pad of paper. You can better grip the tablet with your hand (thumb on the screen for example) and never have to worry about an accidental press. When it comes to user friendly experiences, this feature is everything. Most times I opted for the 5 second time out which I found to be a non issue in terms of touch usability. It will be a personal preference that you will have to decide on. For me though, when I’m using the stylus I want the tablet to be like a pad of paper. Accidental presses can and did frustrate me in the past if I’m being totally honest. This was especially true with the ZenPad S 8.0 (Z580CA) because there is so little bezel that it may it a real chore to avoid a thumb accidentally triggering something on the screen accidentally. This new feature from Asus resolves those issues.
A lot of apps have pen only modes, but the Asus setting of “Stylus only mode” is the best solution. When in use, you literally don’t need to bother worrying about activating a pen only mode in apps. The ZenPad takes care of it for you and does a better job than any app can do in reducing accidental screen presses.
The real icing on the cake with this software update though is with the on-screen notification that your ZenPad is currently in Stylus only mode. When you engage the screen with the Z stylus, an icon appears in the top of your screen (where battery and time are shown) indicating that touch is off. When you lift the Z Stylus away from the screen, that’s when the timer will count down and transform the ZenPad back into a finger touch device. So if you choose 1 second only, when you lift off the Z Stylus, count one second and that icon will disappear and you know you’re back to normal tablet functionality. The 5 second timer for me was the most ideal because it’s not uncommon to lift a pencil off a paper while thinking something out or planning your artwork. The timer helps simulate real pen to paper interactions which I cannot understate the importance of.
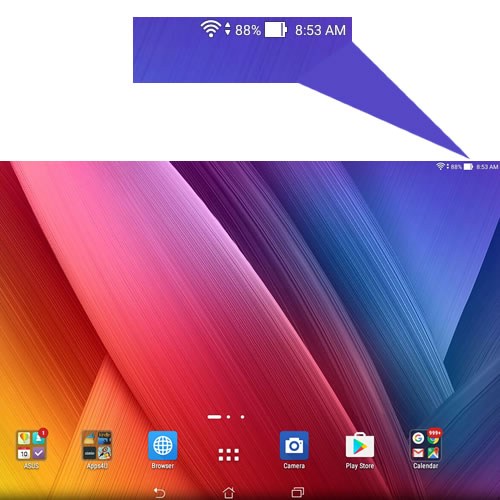
This is what your display looks like while your Z Stylus is NOT active with the tablet.
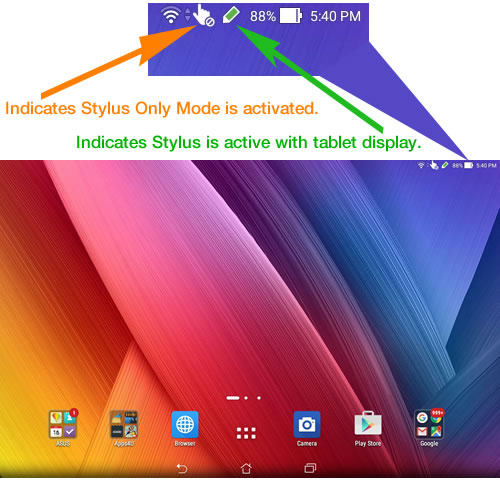
This is what your display looks like when your Z Stylus IS active with your tablet. Notice the clear indicators of whether your tablet is in stylus mode only.
Using the Z Stylus
The Asus ZenPad tablets come bundled with a few note taking apps. The most popular or well known Asus app is Super Note and its well worth the price of admission when it comes to making use of the Z Stylus.
If you want to draw, Super Note is a great app that offers a number of different tips, colors and styles. Not all the pen tips offer pressure sensitivity or opacity setting. For a while I thought the opacity setting was glitchy until I realized that opacity was reserved for the marker pen tip. The calligraphy pen tip and brush tip work well using the Z Stylus pressure sensitivity.
Super Note also offers an interesting note taking function where you can write text with the Z Stylus and those words become like typical text. Essentially the app creates a tidy, easy to edit version on your hand written text. The app turns your letters and words editable just like you might need in a word processor like MS Word and at the same time it aligns the words horizontally. If you’re looking for a professional hand-written document, then the Super Note app provides you with everything you need.
The buttons on the Z Stylus are very useful when it comes to quick and easy erasing. Although I’ve read customer comments which wanted the erase function to be from the top end of the stylus (like a pencil) I found the button erase function to be fast and painless. The apps let you set the size and radius of the erasing function which is helpful because your needs will vary from fine and narrow to vast when it comes to erasing the display.
I dabbled with using the “Stylus cursor” on and off to see which was preferable. Initially I didn’t like the cursor appearing on the screen when the tip was approaching the display. However over time I found that the Z Stylus was easier to use with the stylus cursor on. I can best describe it as a better indicator or communication to you when the pen tip is close enough to the screen that the buttons on the stylus will work. It takes the guess work out of it. You need the tip to come close to the screen to active stylus only mode as well, and it’s just better seeing the cursor appear which then indicated to you that you have enabled the stylus only mode. You don’t need to tap or touch the screen with the stylus to activate it with the tablet. The cursor helps you know when you’ve hit that magic range from the screen with the stylus tip, which I would say is about 3mm. If you want to try the Z Stylus without the cursor appearing, you can change the settings here: Settings > Z Stylus > Smart peek > Stylus cursor (on/off).
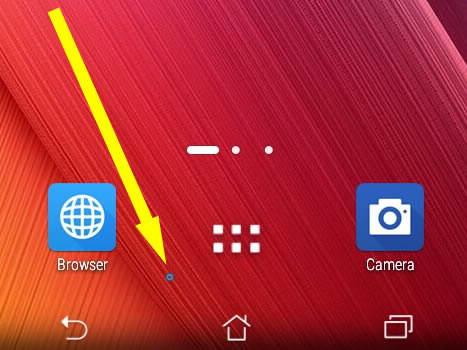
This is the “Stylus cursor” that will appear when the tip of the Z Stylus approaches the screen surface. You can enable or disable this cursor depending on your personal preference.
I wouldn’t classify myself as a stylus expert, however I’ve had many stylus users ask about Lecture Notes and other apps. I did some testing with Lecture Notes and I was impressed with the Z Stylus capabilities within the app. Pressure sensitivity works just fine, although you need to set that up in your app settings. The Z Stylus buttons can also easily be setup for the eraser function within the Lecture Notes settings. Because the first (lowest) button on the Z Stylus is really reserved for the Asus quick launch menu, I suggest changing the default setting for button two so that it’s set to erase and not cutting (see screenshots below).
I will admit that going into the settings of Lecture Notes was a bit daunting because the options are vast and deep. It seems very easy to accidentally tick a box or remove a ticked box when you are scrolling the options and setting pages. But what you what to know is how the Z Stylus works with Lecture Notes and I can say it works excellent based on my testing. I’ve included a few screenshots of settings in Lecture Notes that you will need or want to setup for full functionality with the Z Stylus. From all the feedback I’ve read from visitors to this site and elsewhere, the Z Stylus will function well with note taking and stylus friendly apps that are on the market.
Various Recommended Settings In Lecture Notes App:
Practical Uses For The Z Stylus
If you have school aged kids, I’m going to give you a real life example on how the Z Stylus was a true value added accessory.
Kids study for tests but they really study for tests when it’s fun. The Z Stylus made studying fun for my kids and I have relied on the ZenPad 10 and Z Stylus on many nights. There are a couple ways that I found this most useful.
You can easily create a word match study page that can be saved as a file, and then can be used and reused very easily. Once it’s completed by your child, you can simply erase what they’ve done and the practice page is ready to use once again on another day. Sure you could use pen and paper but using the Z Stylus was a real time saver and there is less paper waste.
If you have a blank worksheet for example, you can simply take a photo and then use that photo with one of the built-in Asus apps as a background. This then allows your child to answer the questions which can then be erased and the worksheet can be used multiple times. This is very helpful with math exercises and math worksheets. Essentially you can take a photo of the blank worksheet and utilize it basically as a blank template. You just saved yourself the need to print multiple copies of the same worksheet!
For business uses, this makes it easy to add notation to photos, images or screenshots that you can easily send via various methods like social media or email. If you want to make quick notes on a map, you can take a screenshot and use one of the Asus built-in editing apps and then send the notated map to a contact.
For drawing and creating, the Z Stylus can get the job done. There is a bit of a learning curve to using a digital stylus if it’s your first one. I was able to test my abilities in connecting lines to form a 3D box and over time I would say my talent level definitely improved. I don’t have other stylus pens and devices to compare with for this particular review. If you’re looking for a high level art work and design solution, you might want to consider a more dedicated product for that purpose. Certainly for kids, the variety of colors and drawing tips will keep them entertained for long stretches of time.
Final Thoughts
On the technical side of things, is the Z Stylus going to be top of the class? No. For general usage and for added enjoyment, especially for kids, this is a great addition for a tablet. If you own a ZenPad 10 or ZenPad S 8.0 (Z580CA) there may be some untapped potential in your tablet. Those tablets have the added bonus of having compatibility with the Z Stylus, so why not utilize that capability?
I did find that battery drain was a problem, especially considering I had the Z Stylus in close proximity to a ZenPad 10 and ZenPad S 8.0 (Z580CA) simultaneously. Both tablets were left on and I didn’t really consider turning off the Z Stylus in the tablet settings. I suspect most people aren’t going to have two of these tablets together at the same time with the Z Stylus, but I will make a recommendation. In between usages, I recommend that you deactivate (turn off) the Z Stylus from your tablets Settings menu. The batteries are easy to find and fairly cheap to buy, but you don’t want to be buying more batteries than necessary.
On the educational use alone, the Z Stylus is simply a must have. I’m telling you first hand that my kids enjoyed memorizing French for example, far more when I utilized the ZenPad 10 and Z Stylus with my own practice sheets that I created for them. A pen and paper is boring especially when you can have fun colors and different pen or drawing tips to do your homework and studying with.
You can fine enough uses for the Z Stylus in your everyday life that it’s not going to be a regret buying, that much I can promise. Technology that saves time and makes life easier is worth the price of admission. At a retail price of $29.99 US, the Z Stylus can provide you with enough uses on a regular basis that it’s definitely worth buying.
Z Stylus Photo Gallery:
Tips For Using the Z Stylus:

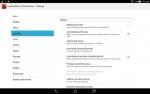
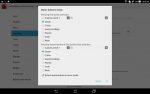
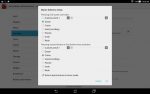
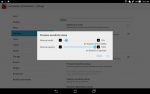







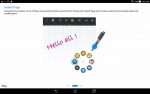
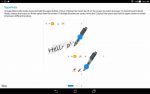
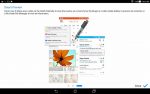













Great review of the Z stylus, thank you. Also great coverage of the Zenpad S. Great website!
Greatly appreciate the kind words. Makes it worth while when hearing from visitors like you!
Thank you for the detailed review! Would you recommend this for someone who would be using it heavily (college student writing for ~5 hours per day)? I’m thinking of purchasing this along with a Zenpad 3s Z500 as an iPad Pro/Apple Pencil substitute. Your advice would be greatly appreciated!
Thanks for your kind words. I think the best part of the Z Stylus is how Asus handles the accidental screen touches. That’s going to save you a lot of hassles although I haven’t used the Apple Pencil to compare the two experiences. Budget wise, the Z500M is a good choice. Depending on screen brightness you’re running at, I would consider a portable battery pack. But in terms of comparing the Asus combo to the Apple combo, I think it’s likely hard to match the Apple hardware. Asus is the more affordable choice. Perhaps even look at the Transformer Pro which has a slightly different stylus technology and may be more student/writing friendly. Thanks for visiting!
I wanted to use making PDF annotation and editing… will it do this?
I am not getting to find this pen in USA. There are out stock 🙁
By the way, does this pen model work on z500kl?
Ive bought complete package asus zenpad 8 Z580 ca comes up with stylus, zstylus clip got broken easily and hard to look for replacement
will it work on ASUS Q504UAK laptop ?
will it work on ASUS Q504UAK laptop ?
I just received my Asus ZenPad 3S 10 and purchased the Z-stylus also. I’m concerned about scratching my pretty, new device with the pen and also any jewelry I might be wearing while using the pen. Will this work with a screen protector?
Please help! I love the z stylus, when it works. It frequently stops working, sometimes for 10 minutes, then mysteriously starts working again. I’ve changed the batteries of course. ASUS said to reset my device back to factory settings but I’d rather avoid that route. Any thoughts?
Good Afternoon, my name is João Lucas and I would like to know where I Can Buy This Pen from my Zenpad 3s 10, because I haven’t found it on the Web.
I have one sitting in my closet that I don’t have a use for. Didn’t use it much. Not sure about arranging that sale. However, the only place I would suggest looking at this point would be eBay. ASUS produced very few of these and I got my out of Taiwan. Thanks.